iMovie Tip: How to Record and Add a Voiceover in iMovie 11/10/9

"Really impressive Video to iMovie Converter to convert any video formats to iMovie. Thanks a lot." more >>

"Really impressive Video to iMovie Converter to convert any video formats to iMovie. Thanks a lot." more >>
iMovie has a feature that allows you to add a voiceover to your videos. Using the feature, you can add a voiceover, or, in other words, comments to your videos so the people who watch your video can hear what they are seeing on their screen by you.
This helps you narrate your story using your videos and the viewers are definitely going to like it as it helps them understand your videos in a better way.
In the following guide, you are going to learn how you can add a voiceover to a video using the iMovie app on your Mac. To do the task, you are just going to need to have the iMovie app and the video you want to add a voiceover to.
Here you go:
1. First of all, make sure the iMovie app is installed on your Mac. If it is not, then open the App Store and search for and click on iMovie to install the app on your machine.
2. After installing the app, launch the app by clicking on Launchpad in your Dock and searching for and clicking on iMovie. The app will launch on your Mac.
3. When the app launches, select the project where your video is located. When the project opens, find and click on the Window menu at the top and select the option that says Record Voiceover.
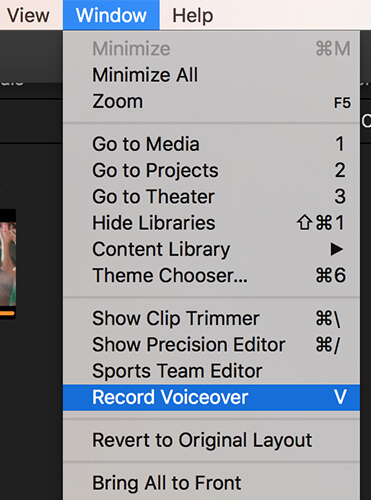
4. Soon as you click on the record voiceover option, you will see the voiceover options appearing beneath the video preview. What you need to do here is click on the big red button to begin recording the voiceover.
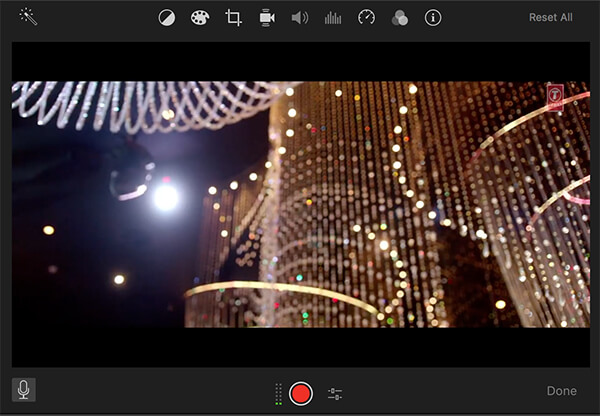
5. If you would like adjust the settings before recording the voiceover, then you can do so by clicking on the settings icon given next to the red button. In the settings box, you can choose a microphone as the source of voiceover and the level of volume.
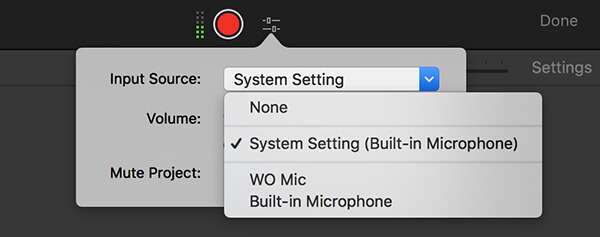
6. You can now start talking to your microphone and it will be added as a voiceover to your video.
So, that was how you could add a voiceover to a video using the iMovie app. After you have added a voiceover to your iMovie video, you will want to save the video file. Unfortunately, the video file will be saved in the iMovie format and most players you have will not be able to play the video.
In such a case, what you will need to do is convert the iMovie video to a general format that is supported by most video players. AVI, MOV, and FLV are some of the formats that most video players support so you should consider converting your video to one of these formats. However, you will need a third-party app to do the job. Here we recommend iMovie Video Converter , a professional tool to convert iMovie files to any other regular or HD video formats with out quality loss.