How to Change the Aspect Ratio in iMovie - 2017 Guide

"Great Video to iMovie Converter to convert any video formats to iMovie. Really Recommended!" more >>

"Great Video to iMovie Converter to convert any video formats to iMovie. Really Recommended!" more >>
The aspect ratio of your video is what defines how it is going to look like on the players you play it on. Depending on what kind of player you have got, you will have to specify an aspect ratio that best suits for it.
If you use iMovie to edit your videos, then you do have an option to adjust the aspect ratio for your video projects in the app. Once you have imported a video into the iMovie app on your Mac, you should be able to change its aspect ratio and then export the file to your Mac.
In this guide, you will learn how you can change the aspect ratio of a video in the iMovie 11/10/9 app on Mac (macOS Sierra/OS X/Yosemite/Mavericks included).
To do the task, you are going to need the iMovie app installed on your Mac. If you haven’t got the app yet, you can head over to the App Store and search for and download the iMovie app for yourself. If you need to change the aspect ratio of a video in the iMovie on iPhone, please import the video to the iMovie on your Mac and follow steps below:
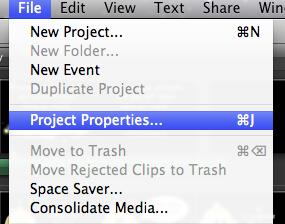
Widescreen (16:9): Makes the movie appear much wider than it is high. Widescreen movies are optimized for viewing on widescreen computer monitors and high-definition TVs (HDTVs). When viewed on a standard-definition TV, widescreen movies appear with black areas above and below (sometimes referred to as “letterbox”).
Standard (4:3): Makes the movie squarer in shape. When viewed on a standard-definition TV, these movies can fill the screen. When viewed on an HDTV or widescreen computer monitor, they appear with black areas on the left and right of the video (sometimes referred to as “pillarbox”).
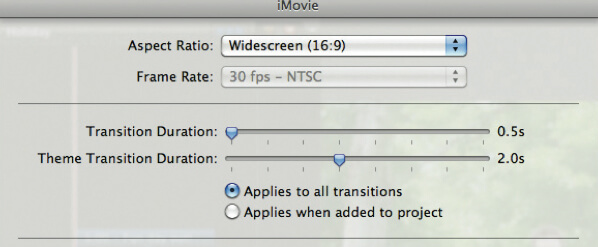
Your project should now be in the new aspect ratio you chose in above steps. After changing the aspect ratio and saving the new video file, you will want to play it on your video players to see how the new ratio looks like. While doing so, if you see an error on your player saying that it doesn’t support the video format of the file, you can use iMovie Video Converter, a professional tool to convert iMovie files to any other regular or HD video formats with out quality loss.