5 Steps to Put One Video on Top of Another in iMovie (Overlay Videos)

"This video converter can well meet all my demands. Now I can put one video on top of another in iMovie easily ~”more >>

"This video converter can well meet all my demands. Now I can put one video on top of another in iMovie easily ~”more >>
iMovie packs all the strengths of the video editor into a compact, providing the simplest way to create amazing trailers and stunning 4K-resolution movies on macOS and iOS devices. While using iMovie, have you ever come up with the idea to put one video on top of another in iMovie? Today, we’ll talk about how to create a Picture in Picture Effect. There will be a lot of fun and you’ll definitely be impressed by the new clips you created.
Before learning to add a video clip to another in iMovie, there’s something you should know: Only certain video and audio formats can be imported and edited in iMovie as listed below.
| Video | MOV, MPEG-2, AVCHD, DV, HDV, MPEG-4 (MP4), H.264 |
| Audio | MP3, WAV, M4A, AIFF, AAC |
If you want to edit WMV, AVI, MKV, FLV and other formats with iMovie, it would be wise to have a professional tool to help you with format conversion. Currently, I think Video Converter Genius (developed by Adoreshare) is the best one available, based on CNET ratings.
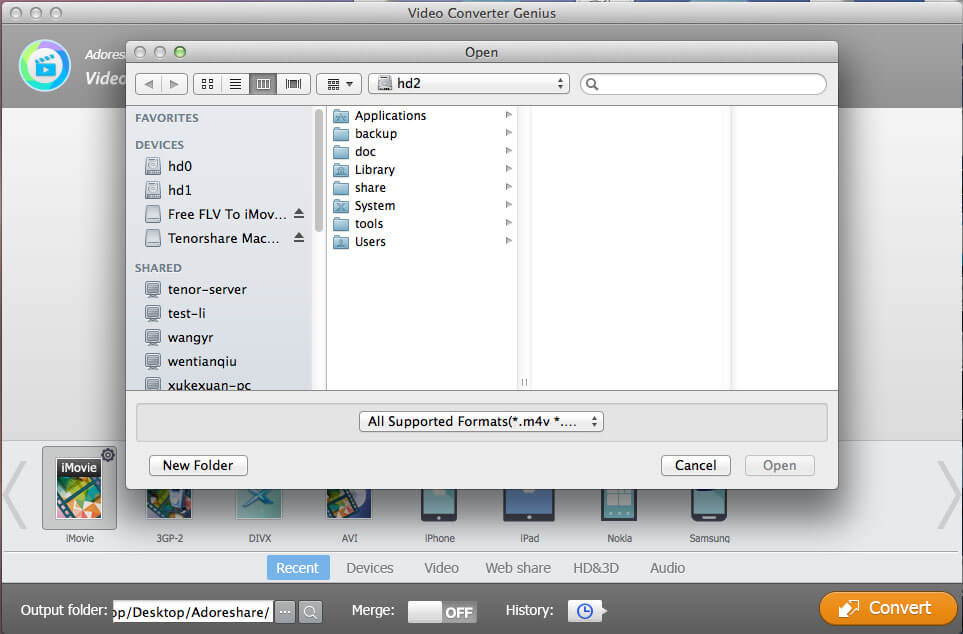
Besides converting videos to iMovie supported formats, it can serve as a great video editing tool, providing functions to enhance your videos, like Trim, Crop, Add Watermark and Add Subtitles.
Once format is not an issue, you can start creating your own picture-in-picture clip in iMovie. Here we take iMovie 10.1.6 as an example, which is Apple’s latest update.
Step 1. On your Mac, go to iMoviePreferences, and turn on advanced tools.
Step 2. Open the project you need to add clip to by double click it in the browser.
Step 3. Drag the video you want to add to where you want it placed on video preview screen and resize if needed. Release the mouse when you see the green Add icon (+).
Step 4.Next, click “Adjust” and select “Picture in Picture” from the left of the pop-up window. If the picture-in-picture controls don’t show up, click the Video Overlay Settings button.
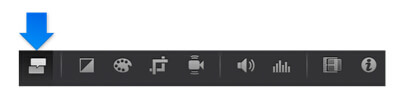
Step 5. You’ve successfully created a picture in picture clip, like the following picture shows. Click “Apply” to save the changes
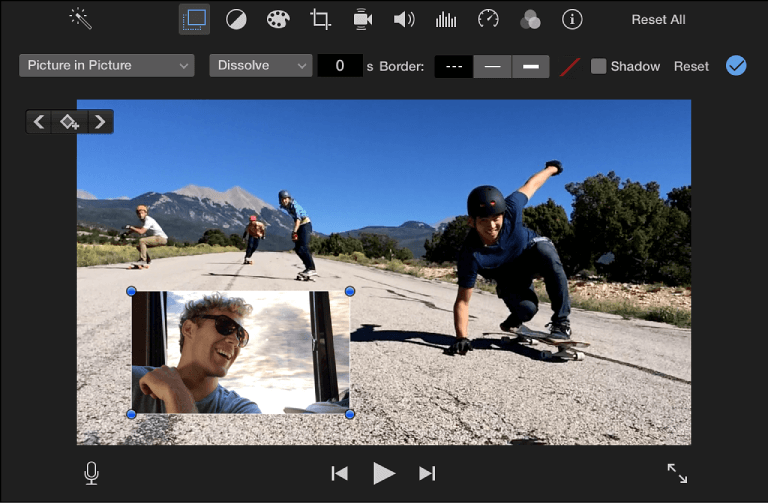
If you are not satisfied with the newly created clip, repeat Step 4 to adjust the picture-in-picture clip: you can resize the clip, put it in another place, give the picture-in-picture clip a drop shadow or set duration of the effect transition.
It’s good to put one clip on another clip on iMovie, however, still there are other programs out there with abundant features. Want to try out some new video editing tools? Check out the iMovie alternatives our editor collected.