There are several nature lovers and travel enthusiasts who love capturing beautiful pictures. One of the best cameras for this is GoPro. It captures all the memories in the perfect way and has become a crowd favorite just a short while after its introduction into the market.
If you want to record a video over several hours, like the sunset, you need to create the GoPro time lapse video. GoPro is the best for this purpose. Do you wish to know more about how to create a time lapse video with the help of GoPro? This article has all the details about this. Read on!
Part 1: What is GoPro Time Lapse Video?
Part 2: How to Make a GoPro Time Lapse Video
Part 3: How to Turn GoPro Time Lapse into Video
Part 1: What is GoPro Time Lapse Video?
One of the special features of a GoPro camera is the time lapse videos. GoPro hero 3 time lapse to a video that has been created from a series of images or frames that are clicked or recorded at several instances. To make the video continuous, this sequence of pictures is played at a speed.
GoPro time lapse software is used by several professional photographers to capture the scenes that occur over a period of time. The examples of such scenes include sunset, sunrise, eclipse, budding flowers, etc.
GoPro time lapse software is used by several professional photographers to capture the scenes that occur over a period of time. The examples of such scenes include sunset, sunrise, eclipse, budding flowers, etc.
Several interval speeds are offered by time lapse video GoPro that include 0.5, 1, 5, 10, 30, and 60 seconds. To record the examples mentioned above, the mid-range interval of GoPro suits the best. Shorter intervals can be used by you during some sport or action. You can use the lengthy intervals when you need to record scenes like building construction that takes place over several days.
Part 2: How to Make a GoPro Time Lapse Video
Before making the time lapse video through GoPro and knowing how to add two time lapse in one video GoPro studio, you need to select the right shooting interval, optimal resolution, right playback rate and decide the video length. After this, you can follow the steps given below.
Step 1: After switching on your GoPro camera, tap on "Shooting" at the bottom left corner.
Step 2: After this, tap on "Time Lapse" and then on "Time Lapse Video".
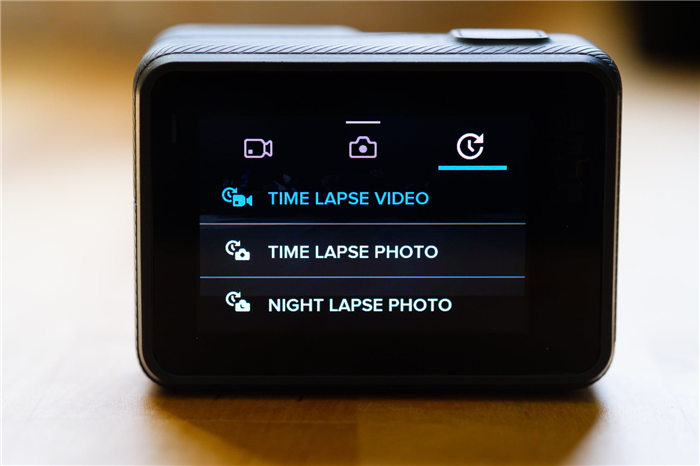
Step 3: Choose your settings by going to FOV, Res and Interval.
Step 4: Tap on the screen to make the settings disappear and tap on "Record".
After the video gets recorded you can download it to the required location.
Part 3: How to Turn GoPro Time Lapse into Video
Once you have the time lapse video on GoPro, if you wish to convert the video into some other video format, you will need a tool for it. The best tool for this purpose would be Adoreshare Video Converter Genius. With the help of this tool you can convert any video or audio file into the format which you want. You can follow the steps below to know how to convert GoPro time lapse to video.
Step 1: Install the program on your system, launch it and select "Add" to pick the time lapse file which you wish to convert.
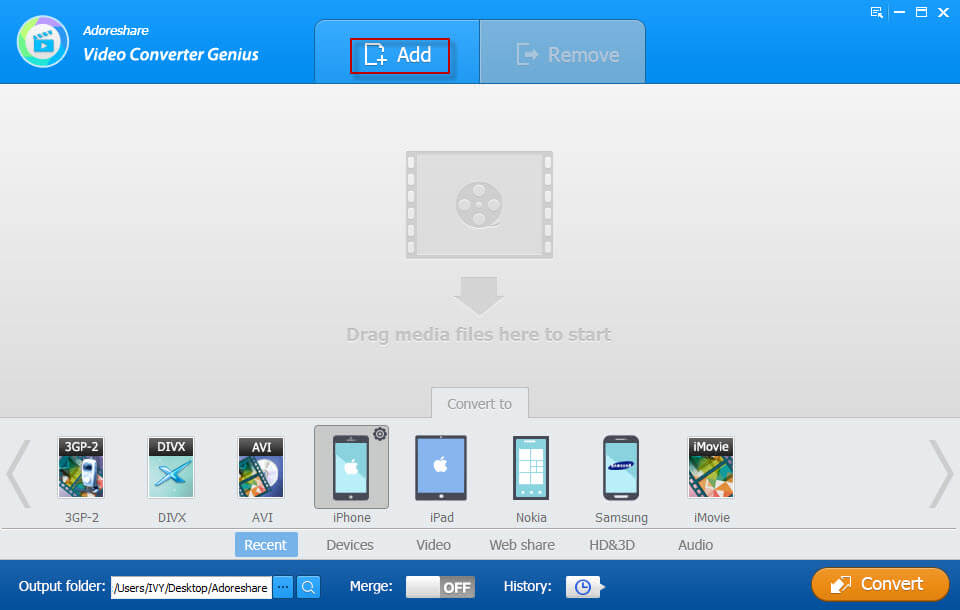
Step 2: if you want to trim, crop, add watermark, add subtitles, rename or extract the audio from the file, you can click on "Edit".
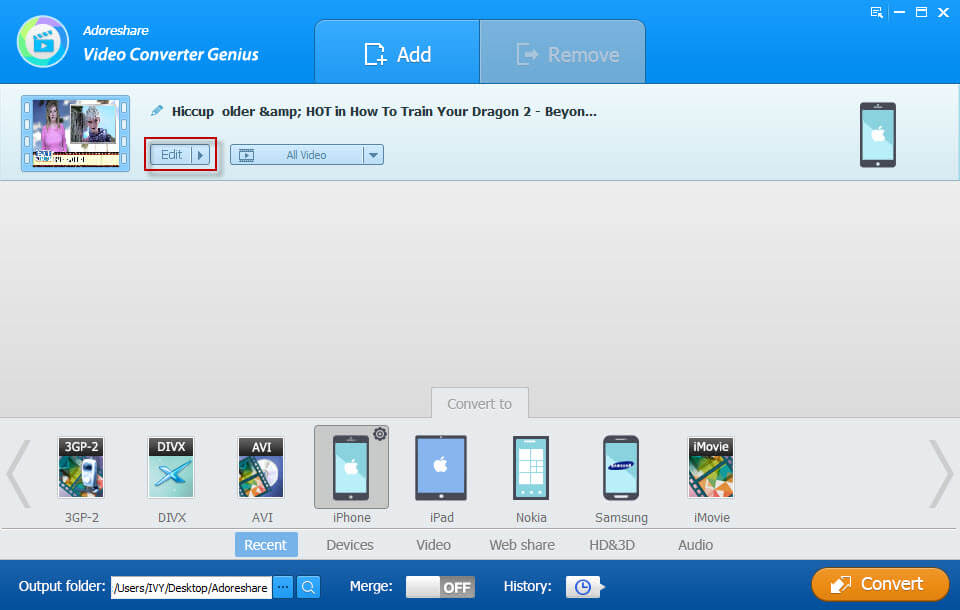
Step 3: From "Convert to" section, pick the format of the output file.
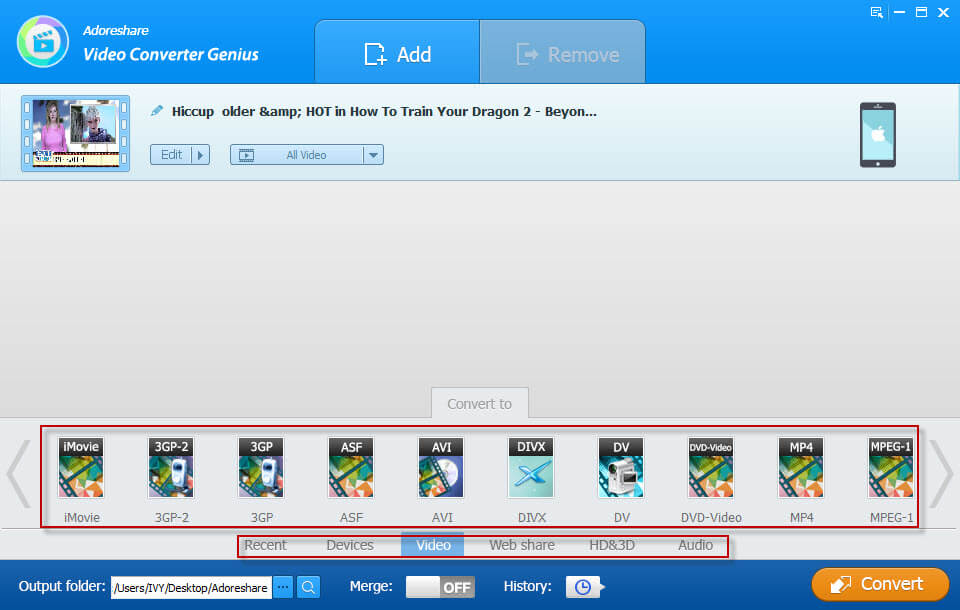
Step 4: Specify where you wish to store the output file and then click on "Convert".
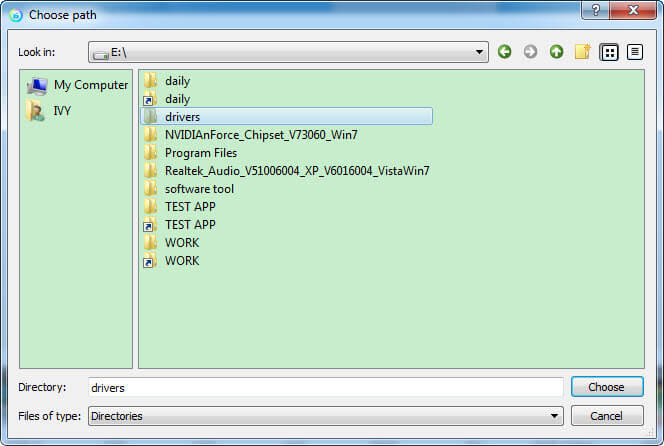
By following these easy steps you can easily know how to convert time lapse photos to video GoPro.
Conclusion
GoPro is a widely used camera by several people as it comes with a set of interesting features. One of these features that has grabbed a lot of attention is the time lapse feature. Once you get the time lapse file on GoPro, you can convert it to video using Adoreshare Video Converter Genius, which is a highly recommended tool for this purpose.